IBM® SPSS® Amos™ 28
Menu: Edit→Touch Up
Shortcut: Ctrl-H
Use the  button to rearrange the arrows in a path diagram in a way intended to be aesthetically pleasing.
button to rearrange the arrows in a path diagram in a way intended to be aesthetically pleasing.
After pressing  , click on a variable to reposition the arrows connected to it. For example, clicking on the variable, A, in the path diagram,
, click on a variable to reposition the arrows connected to it. For example, clicking on the variable, A, in the path diagram,
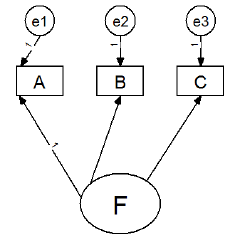
will produce the following result:
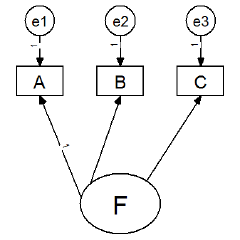
Then clicking on the variable, F, will produce the following path diagram.
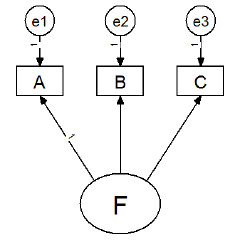
Note: You can specify whether arrows that touch a rectangle will be allowed to move to another side of the rectangle. (See To allow arrows to change sides during touchup.) For example, suppose you have the following path diagram.
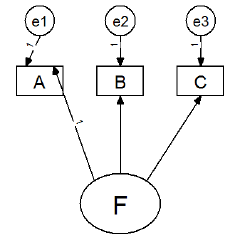
If you press  and then click on variable A, there are two possible outcomes. If you have not checked the option "Allow arrows to change sides during touchup, the arrows will remain connected to the upper border of variable A. The "touched up" path diagram will look like this.
and then click on variable A, there are two possible outcomes. If you have not checked the option "Allow arrows to change sides during touchup, the arrows will remain connected to the upper border of variable A. The "touched up" path diagram will look like this.
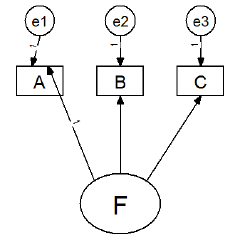
On the other hand, if you have checked the option "Allow arrows to change sides during touchup", the "touched up" path diagram will look like this.
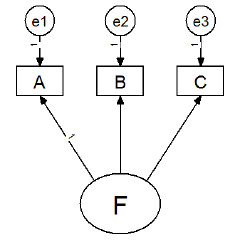
If your path diagram contains two unobserved variables connected by arrows, it may be necessary to touch them both up two or three times, going back and forth between the two variables.
If you touch up a variable that has been selected using  , all selected variables will be touched up. If you touch up a variable that has been "linked" to other variables using
, all selected variables will be touched up. If you touch up a variable that has been "linked" to other variables using  , all of the linked variables will be touched up.
, all of the linked variables will be touched up.
To touch up an entire path diagram, first use  to select the entire path diagram. Then touch up any of its variables.
to select the entire path diagram. Then touch up any of its variables.
The  button attempts to make a path diagram look good by following simple rules. You will need to experiment with this button to see if it produces results that are satisfactory to you.
button attempts to make a path diagram look good by following simple rules. You will need to experiment with this button to see if it produces results that are satisfactory to you.
See also:

